Installing Student Printers on macOS
Note: You must have administrator privileges to your computer to perform this process. Work computers that you do not have full installation rights to may require additional steps.
Your computer must be connected to the campus wireless network, eduroam, to be able to add printers and print documents.
1. Download and install the print popup manager: Popup.dmg
2. If you are on macOS 11 Big Sur or earlier, please download and install the printer drivers
HP Printer Drivers for Mac
3. Go to Apple > System Preferences > Printers & Scannners > Add (+) .
4. Click Advanced.
Note: If the Advanced button does not appear, use the following steps. Otherwise, skip to the next step.
a. Right-click in the grey area at the top (e.g. near the icons) > Customize Toolbar.
b. Drag the Advanced button into the toolbar and click Done.
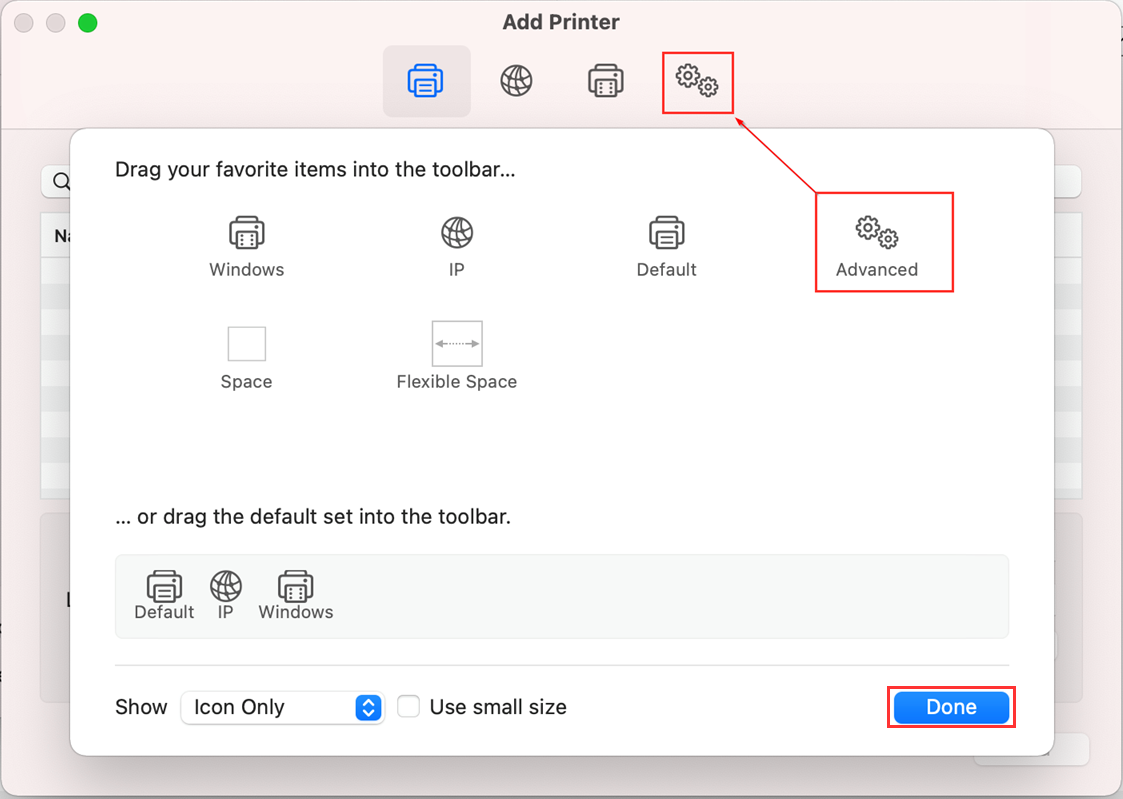
4. Enter the following information and click Add.
Type: Pharos Print Server
Device: Another Device
URL: Enter the appropriate URL
Name: Enter the appropriate name
Location: Leave blank
Use:
For macOS 11 Big Sur and earlier: Select Select Software... > Select the appropriate printer driver. Click OK > Add.
For macOS 12 Monterey and later: Select General PCL Printer
Room(s)
URL
Name
Print Using
D2.12, E2.11, E2.12, E2.14
popup://greenprint.anderson.ucla.edu/2ndFloorHPStudentPrinters
2nd Floor HP Student Printers
HP LaserJet M806
A3.03 (HP)
popup://greenprint.anderson.ucla.edu/A303Printers
A303-02 (HP)
HP LaserJet M632
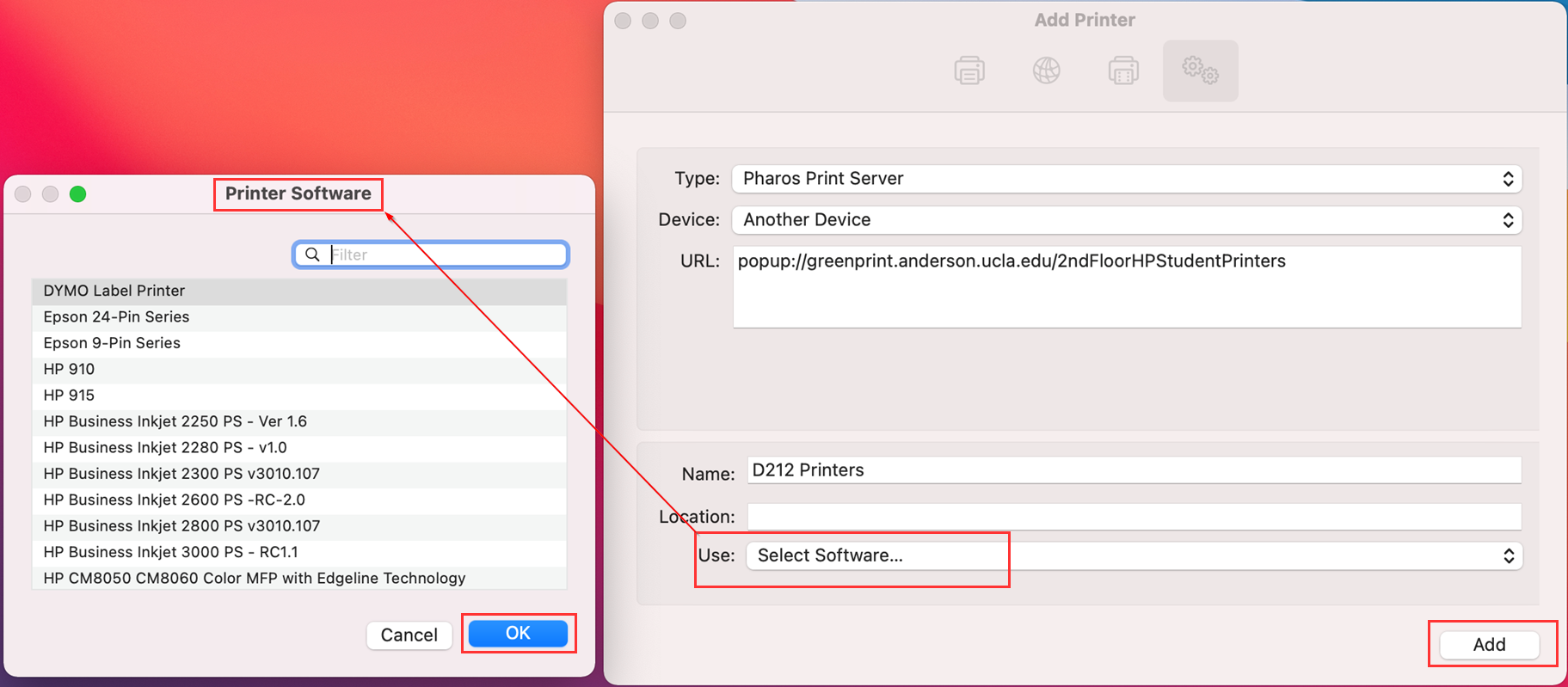
5. When the Installable Options prompt appears, check the three boxes or toggles (not all three boxes may appear, just select those that you see):
Tray 1
2000-Sheet Input Tray 4
Duplex Unit
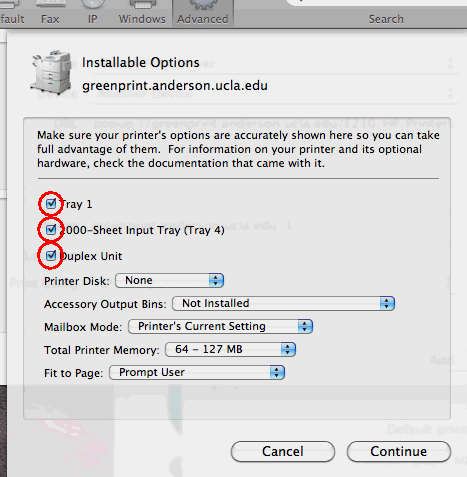
How to Print
Note: When sending print jobs on campus, your laptop must be on eduroam.
To print in color, you must print from a computer in A3.03 or D2.12.
-
Print from your laptop or a lab desktop.
B&W printing:
D2.12, E2.12, and E2.11, prints to 2nd Floor HP Student Printers.
A303-02
Colored printing:
D2.12 prints to 2nd Floor HP Student Printers
A303-01
-
A pop up window will appear. Enter your Anderson username and password.

- Go to the print release station, the touch panel near the printer in the desired room.
- On the print release station, log in with your Anderson username and password.
-
Choose which jobs to print. All jobs not printed will disappear from the queue within 8 hours.

Uninstall Printers
1. Go to Apple > System Settings > Printers & Scanners. Delete (-) each printer.