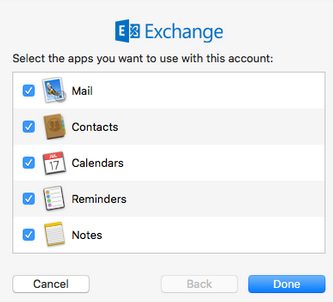[SSO] Mac Mail
Configuring Mac Mail
Note: These instructions are for individual email accounts using UCLA Logon to access. For setting up departmental email accounts, see the Departmental Email Accounts article.
1. In Mail, go to File > Accounts. Click + to add an account. Select Exchange.
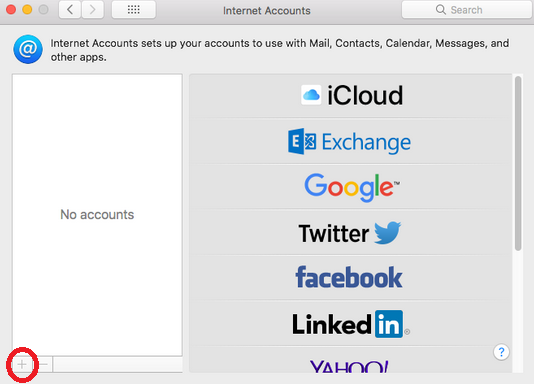
2. Enter your Anderson email address.
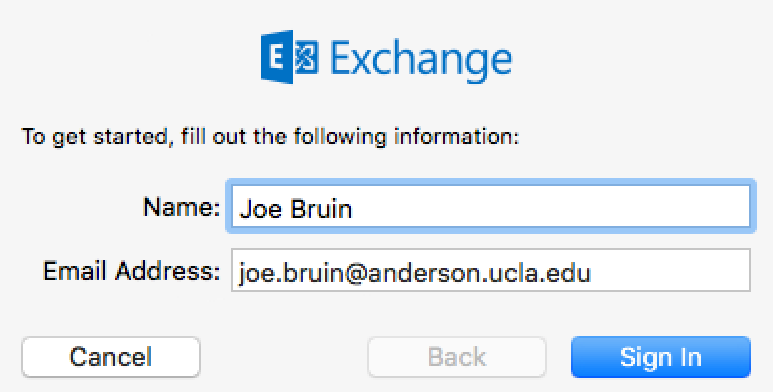
3. It will prompt you to Configure Manually or Sign In. Choose Sign In.
Note: If it gives an error message after clicking Sign In, cancel and start over. In Step 2, enter "Email Address" as UCLALogon@ucla.edu, where UCLALogon is your UCLA Logon username.
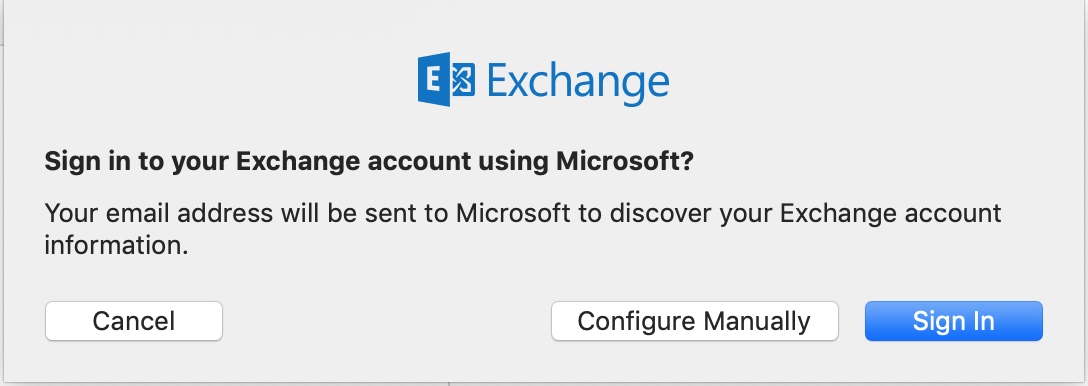
4. It will prompt you to Choose a way to sign in. Choose Sign in to an organization.
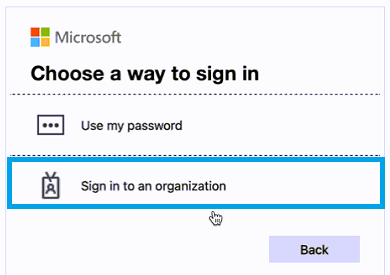
5. It will prompt for a Domain name. Enter ucla.edu.
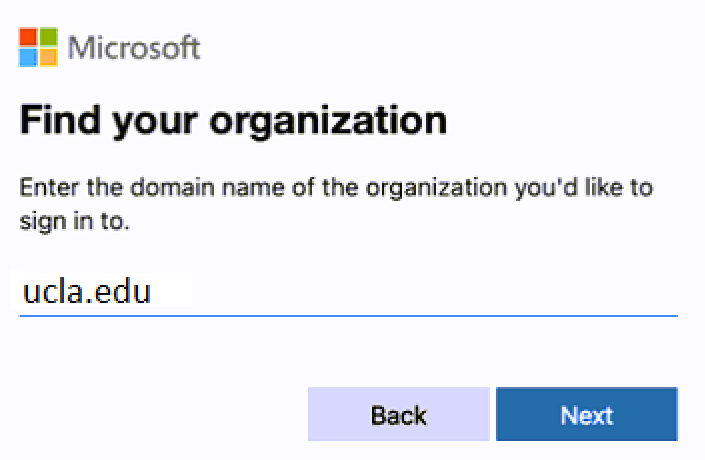
6. A Microsoft Sign In Screen will appear. Change it to UCLALogon@ucla.edu, where UCLALogon is your UCLA Logon username.
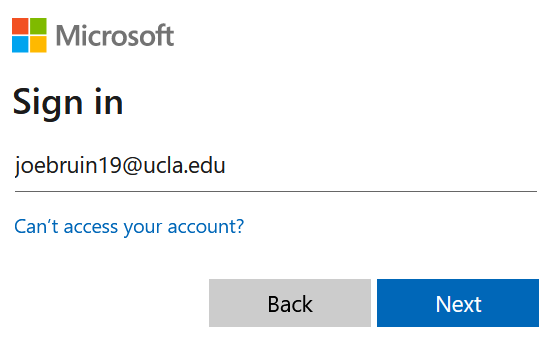
7. You may be prompted to select if this is a Work or School Account or a Personal Account. Choose Work or School Account.

8. A UCLA Logon prompt will appear. Log in with your UCLA Logon account, then go through the Multi-Factor Authentication.
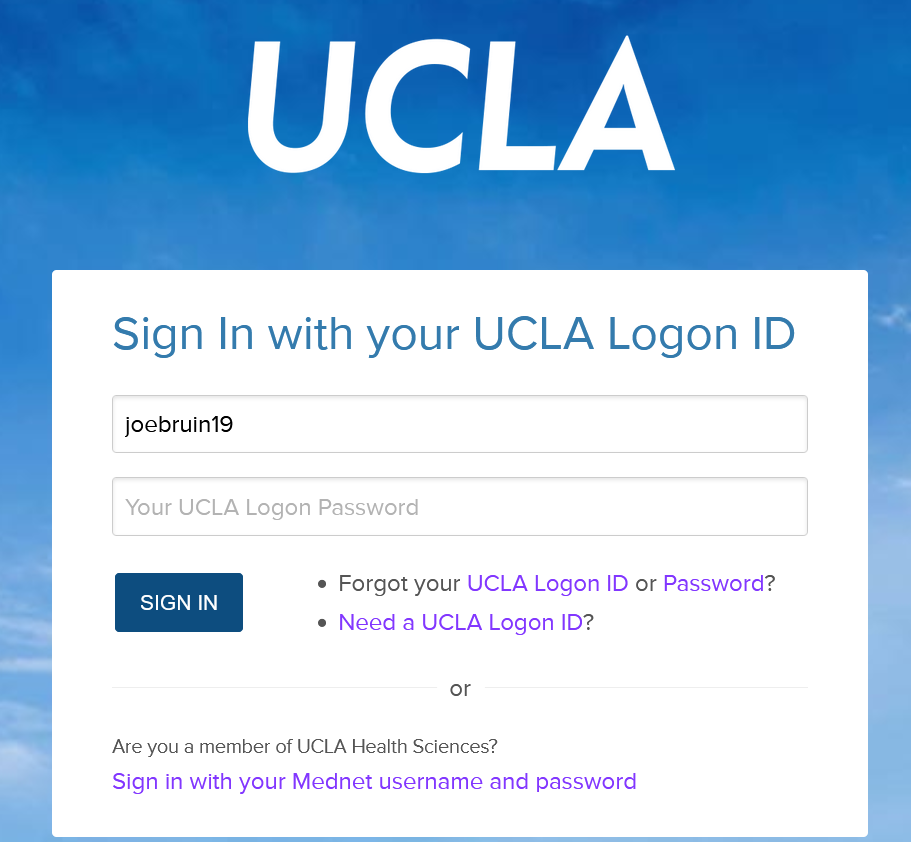
9. You may be presented with a screen prompting to give Mail permission to your Microsoft account. Accept.
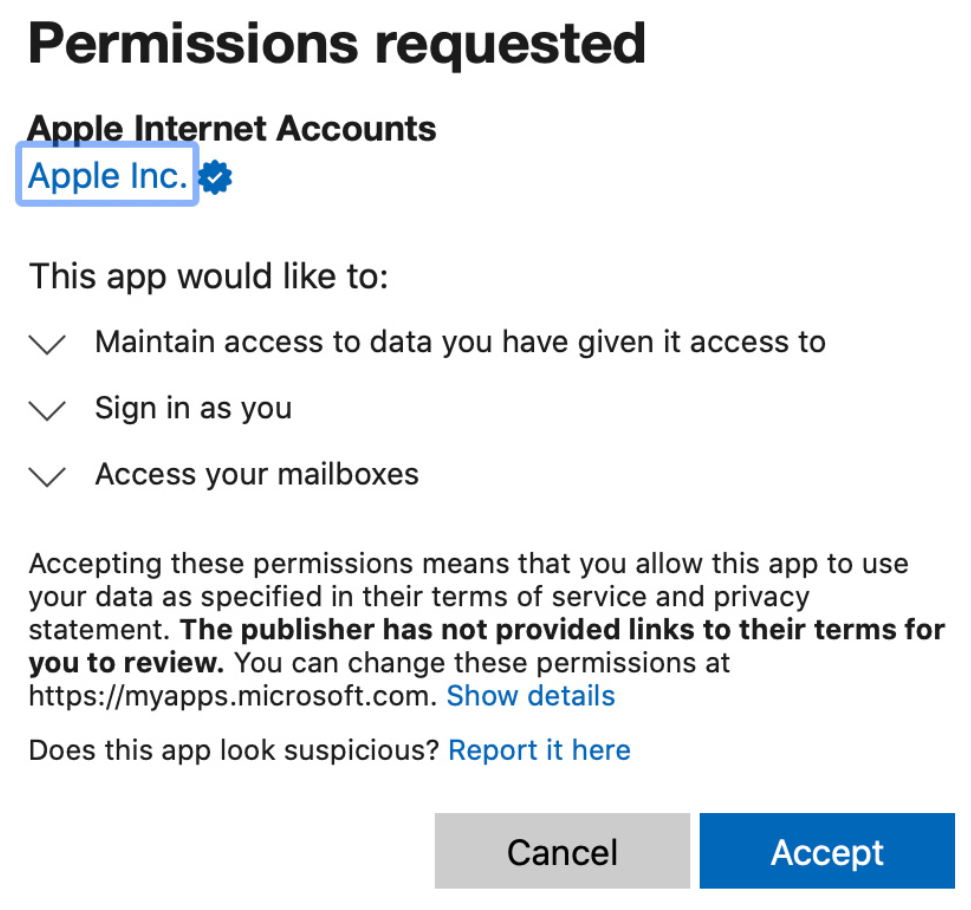
10. Select the desired items to sync.