[SSO] Mail App for iOS
Note: These instructions are for individual email accounts using UCLA Logon to access. For setting up departmental email accounts, see the Departmental Email Accounts article.
This will enable your iPhone or iPad to sync email (Mail), contacts (Contacts), calendar items (Calendar) using the Apple apps. For the Outlook for iOS app, please see this article instead.
To add an email account:
1. In iOS 14 (Sep 2020) and above, go to Settings > Mail > Accounts > Add account.
![]()
2. Select Microsoft Exchange.
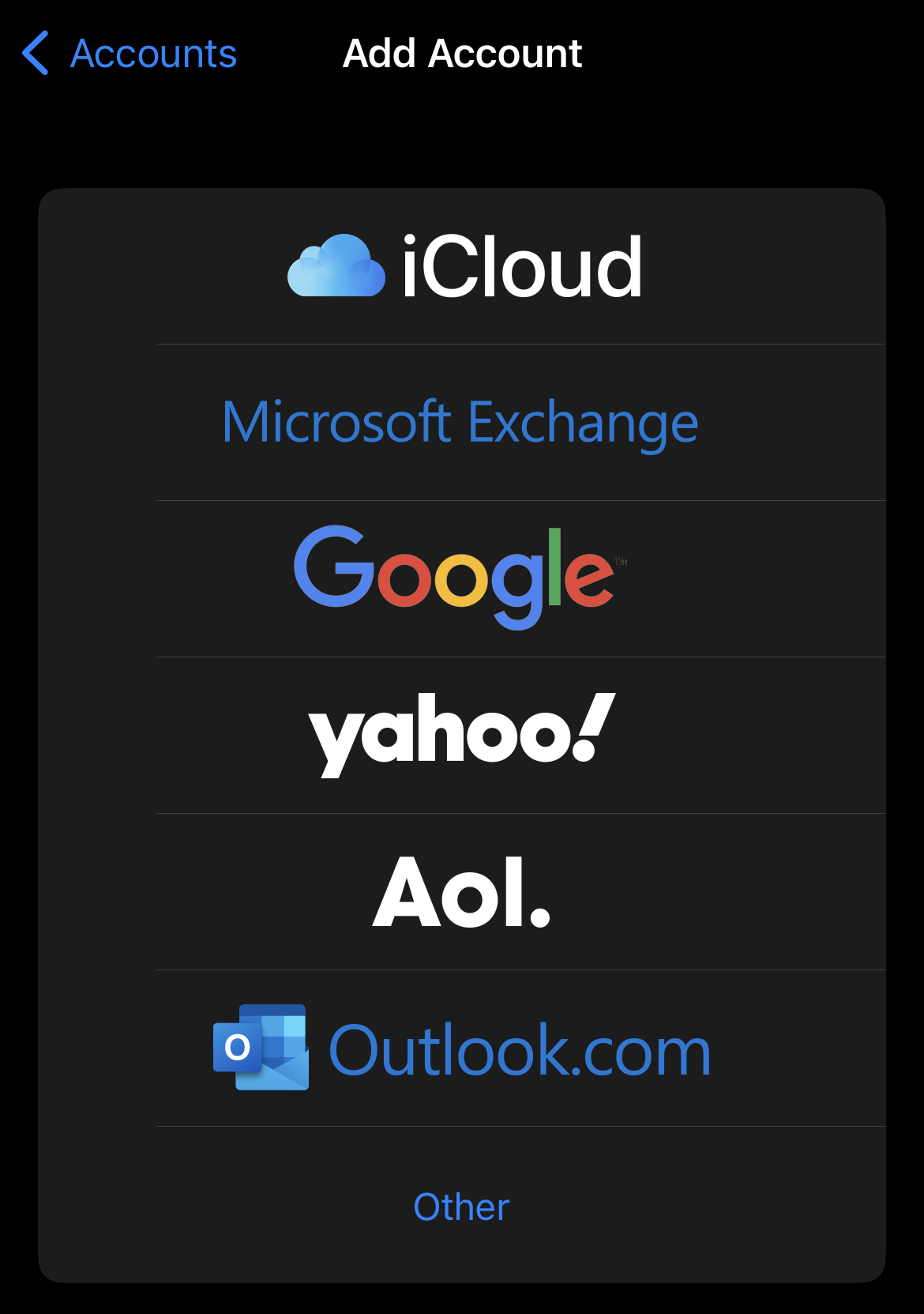
3. Enter your Anderson Email Address and a Description you'd like to show on your phone.
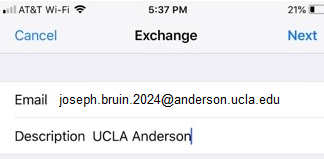
4. If prompted to Configure Manually or Sign In, select Sign In.
Note: If you are prompted to enter a server address after this step, the address you will need to enter in is outlook.office365.com.
Note: If you receive a cannot connect to Exchange server error, redo Steps 1-3. In Step 3, enter Email address UCLALogon@ucla.edu, where UCLALogon is your UCLA Logon username.
![]()
5. You will be prompted with a Microsoft Sign In screen. Enter your username in the following format: UCLALogon@ucla.edu (e.g. joebruin19@ucla.edu).
Note: If you are prompted for a Microsoft password screen instead, first tap Sign in with another account.
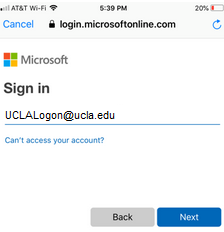
6. Log in with your UCLA Logon credentials.
![]()
7. You may be prompted to allow the Mail app permissions to your Microsoft Office 365 account. Accept.
Once complete, check the Mail app to ensure emails begin to sync.
To remove an email account:
- Go to Settings > Mail > Accounts.
- Tap on the email account you want to remove > Delete Account.